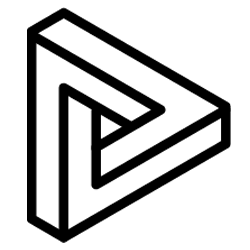VRcollab's X-Ray Render mode allows for the highlighting of MEP systems in the BIM model while allowing for a contextual ghosted view of other trades.
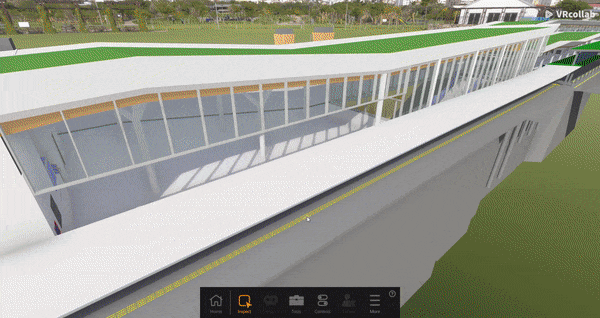
VRcollab draws from the Shading style property that is assigned to the materials in Revit.
- In Revit, go to "Material Browser"
- Go to "Graphics" Tab
- Change the "Shading" of the material
- Apply Material to chosen BIM families, layers and objects
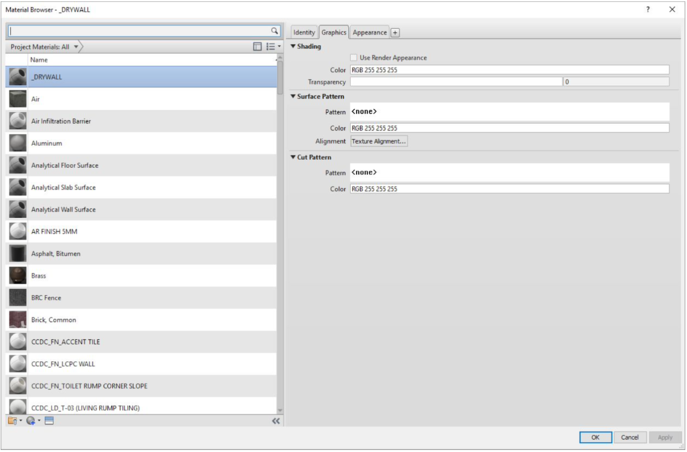
To make objects stand out in VRcollab X-ray Mode, apply colors that are further away from dull grey; such as red, blue, green, purple, orange, etc. to the chosen families, layers or objects.
Once the above is done, export the Revit model to VRcollab. When model is loaded, teleport into the model.
- Selecting the "Controls" icon on the bottom panel of VRcollab
- Select X Ray Mode (Hotkey "3")
- For finer tuning of your X Ray Mode, click on "More" at the bottom panel
- Click on "Config" > Click on "Graphics" Tab
- Select "X-Ray" Tab
- Check "Highlight Colorful Materials" checkbox
- Check "Shaded Style" checkbox
- Move sliders to fine tune X Ray render accordingly
Your VRcollab coordination model should look have the intended systems highlighted with the rest being transparent if the steps are done right.